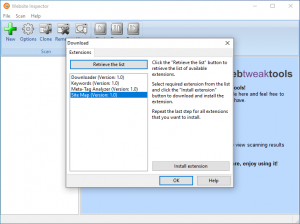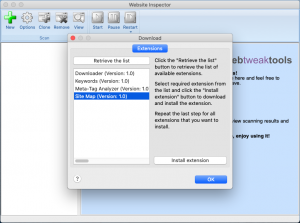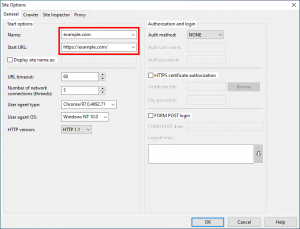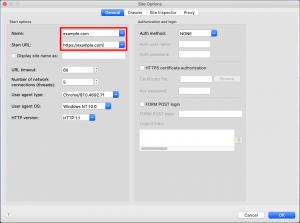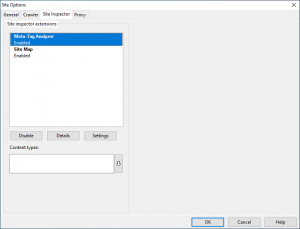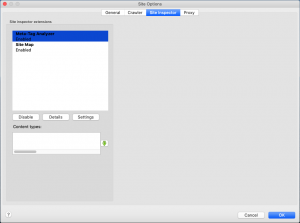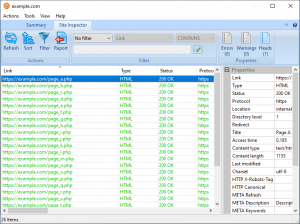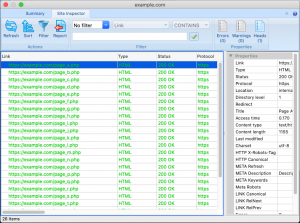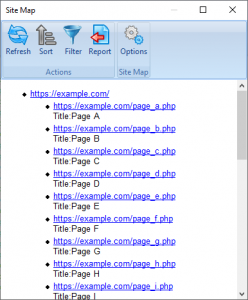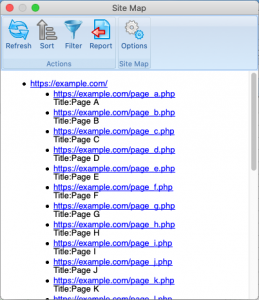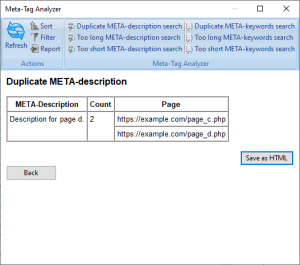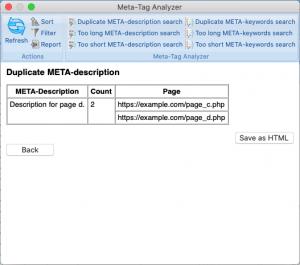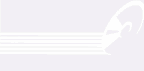Website Inspector – Getting started
Installation and Extensions
Download the latest version of the software from our web site, then double-click the downloaded file and follow the onscreen instructions to complete your installation.
When the program starts, we recommend downloading all extensions that suits your fancy. To install extensions, click the "Retrieve the list" button to retrieve the list of available extensions. Select required extension from the list and click the "Install extension" button to download and install the extension. Repeat the last step for all extensions that you want to install.
Setting up website options
Click the "New" button to create a new scan. It is enough to enter "Name" and "Start URL" to run a scan with default settings.
On the "Site Inspector" tab you can enable extensions that you want to use in this particular scan.
Inspecting website for SEO elements
Once the scan is created, you can start it by clicking the "Start" button. You can use the "Pause" button to pause the scan and "Start" button to resume. When the scan has some data, the "Options" button is disabled, and it will be disabled unless you click the "Restart/Reset content" button. However, the "Clone" button is enabled in the paused or finished state, you can click it to view scan options. Also, it is safe to resume the scan if it has paused accidentally in such circumstances as power outages.
Viewing website inspector results
Click the "View" button to view results. Broken links are shown in light red and pages with warnings in dark yellow. You can view website SEO elements in the "Properties" section.
Additionally, if you have the "Site Map" extension installed, you can view site map by "Tools/Site Map" menu command.
Among others, you can install the "Meta-Tag Analyzer" extension to view duplicate META-descriptions or META-keywords.